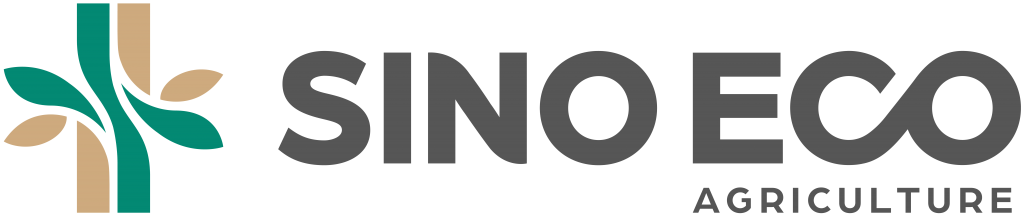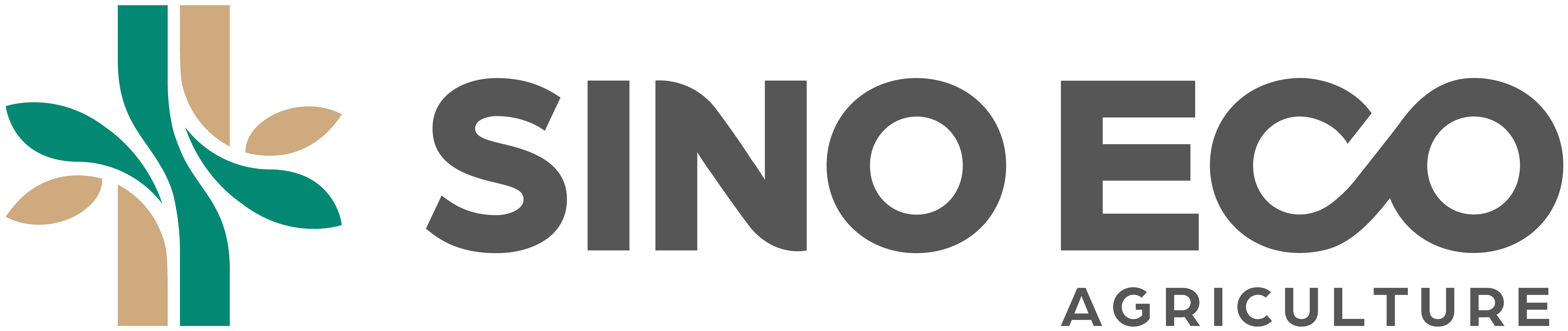This also allows TikTok to show more of the photo than other apps, such as Instagram. CapCut is a free video creation app from Bytedance, which is the same company that owns TikTok. I can't figure out how to get rid of it . Now, select a video (preferably, a slideshow video where TikTok has zoomed in on photos). TikTok performs best in low-light conditions, so zooming in on your pictures is more likely to happen when there's not much light around. By using our site, you agree to our. Perhaps if you have turned the zoom effect on your TikTok, that could be one reason. But, its intriguing how this problem doesnt usually arise when posting the video after directly filming on your phone. While there is no surefire way to stop TikTok from zooming in on your pictures 100% of the time, using one of the methods listed above should help to reduce the occurrences. Discover videos related to how to stop the picture from zooming in on TikTok. You can apply a frame around your photos so that when TikTok zooms in photos, only the frame border is removed. Press ESC to cancel. You can also create videos with these features. There are a few ways to restrict what your friends and the public can see on your TikTok account. You won't have to fill up the entire duration. It's no secret that TikTok has become one of the most popular social media platforms in recent years. To change camera direction while recording:1. iPad's new zooming-video feature for Zoom and FaceTime: How it - CNET How to Make a TikTok with Multiple Photos and Videos - Kapwing Resources Step 1: On TikTok's home page, press the "+" button. Hold and return to the original position to zoom in. In that case, you cannot stop TikTok from zooming in on the photos without removing the effect. When creating a TikTok, use the slider at the bottom of the Camera screen to record at . If you prefer, you can simply save the video you create in CapCut and add and, For example, you can tap a photo and select. However, by following the tips above, you can hopefully reduce the chances of it happening. Here's simply how you can use the Face Zoom effect. There is no one-size-fits-all answer to this question, as the best way to prevent TikTok from zooming in on your photos may vary depending on the individual app and device you are using. For instance, you can make use of the frame option available on the InShot app. Learn more Do you want to add photos to TikTok without the slideshow effects? If that doesn't work, another solution is to try uninstalling the app and then reinstalling it. You can use Kapwing on your iPhone, Android, PC, or tablet in a Chrome or Safari browser. First, heres how to load TikToks stop motion feature: When going to record a new TikTok, click on the Effects feature on the bottom left! Join. Additionally, if you are using an iPhone, you can also try enabling the "Reduce Motion" setting, which may help to disable the zooming effect on TikTok (and other apps). Tap +, on the bottom of the screen, to create a video.2. One is to clear your cache and data. Incredible Tips That Make Life So Much Easier. To do this, open the TikTok app and go to your profile page. The reason for this is to make sure that the image looks good on all devices, regardless of screen size. How do I stop my TikTok from moving pictures? How do I stop TikTok from zooming in on photos? TikTok is testing a new option to let users create AI-generated avatars for their profile pictures, the company confirmed to CNN on Wednesday, in a move with the potential to put . Step 3: Tap "Accessibility." Step 4: Tap the toggle to the right of "Animated Thumbnail" to turn animated thumbnails off. The zoom filter is an effects that can enlarge or reduce the size of an image in order to make it more visible. The camera will change to the front or back camera. How do I stop Tik tok automatically making my images zoomed in at first and then zoomed out? Fortunately, there is a way to prevent TikTok from zooming in on your photos. However, some tips on how to stop TikTok from zooming in on photos may include disabling the "auto-zoom" setting in the app's settings menu, or logging out of the app and deleting the account altogether. Once you have inputted your search term, hit the magnifying glass-shaped button next to it to bring up a list of related results. Besides writing, her favorite pastimes are reading books, watching movies, and crushing on fictional characters. Unfortunately, that's exactly what TikTok does if you have the "zoom" setting enabled. Another solution is to uninstall any other video editing apps that you have on your device. 2.Select the content you want to include in your slideshow, either from your device or from a URL. There are a few different ways that you can stop TikTok from zooming in on your pictures. They have a preset tiktok ratio which makes your video the right sizing for a tiktok video Hope this helps. VIDEOS ZOOMED AFTER POSTING . Trying to upload today and when - Reddit Privacy Policy. Related Read: How to stop on a snowboard? The easiest way to help you create custom videos, no design skills needed. 6. Next, locate and select "Soundtrack." This will ensure that the image is as clear as possible, and less likely to be distorted when viewed on a larger screen. Follow us and learn how to turn off zoom effects on TikTok and use other workarounds to stop zooming in on photos on TikTok. Step 3. This will stop people from seeing any of your videos, Stories or comments unless they know your username. Next, try to avoid using filters that change the appearance of your photos; these can often cause zooming issues. and our This is where you will be able to type in any keyword or phrase that you are seeking help with. How to Turn off Live Photo on TikTok Ricardo Gardener 283K subscribers Subscribe 52K views 2 years ago #TikTokTips Learn how to Turn off Live Photo on TikTok or How to Disable Animated. There is no way to change the zoom effect on your camera. So next time youre about to upload a photo to TikTok, take a few seconds to change the aspect ratio and avoid having your photo zoomed in. Pinch your fingers together or apart to zoom in or out. How to Zoom in TikTok - Zoom Video - YouTube Find out more about TikTok:https://www.hardreset.info/devices/apps/apps-tiktok/Hi! Finally tap "Done." Theres no denying that TikTok is one of the most popular social media platforms out there. It cannot tract a motion object automatically, so you have to move your camera to fit the position of the magnifying glass during shooting. Next, if you're using an iPhone, you can disable the "zoom" feature in the Settings app. The Face Zoom Effect on TikTok: What It Is and How to Use It - Distractify This ends up chopping off the border and removing the texts and other edits from the corners. Its no secret that TikTok has become one of the most popular social media platforms in recent years. Not for promoting videos;) Drag your finger up the record button to zoom in and down to zoom out. If you've tried all of these things and TikTok is still zooming in on your photos, you may need to contact the app's support team for further assistance. How to Turn off Live Photo on TikTok - YouTube The app is more likely to zoom in on your pictures if it detects movement. For more information, please see our First, try logging out of the app and then back in again. All you need to do is change the aspect ratio of your image before uploading it to the app. With over a billion active users, its clear that people cant get enough of the short-form video app. How To Zoom in When Watching TikTok Videos (2022) Another way is to take pictures that are already zoomed in so that TikTok doesnt have to zoom in as much. Open the TikTok app and go to your profile. A third way is to use an editing app to make your pictures look zoomed in even if theyre not. Ethernet Splitter Vs SwitchWhats the Difference? Hit the red recording option in the center bottom and start to record your video. For sharing tips for content creation, asking other tiktokers for help, and other things that pertain to creating content! To rearrange the photos, tap and hold any photo, then drag it right or left on the timeline. Then, if you need to zoom out during the recording, just pinch those two fingers inward. However, one thing that many users are not happy about is the way that TikTok automatically zooms in on photos when they are uploaded to the app. Long press on the camera screen. 5x, 1x, 2x, or 3x speed. This article was co-authored by wikiHow staff writer, Nicole Levine, MFA. Once in the recording mode, simply swipe up from the bottom of your screen to access the effects icons. I'm trying to upload a photo/video dump and no matter what I've tried the video has a slow zoom in on all the photos. comment sorted by Best Top New Controversial Q&A Add a Comment . Nicole also holds an MFA in Creative Writing from Portland State University and teaches composition, fiction-writing, and zine-making at various institutions. When your picture gallery appears, select the picture you need. Just continue recording photos using Green Screen until you've added all photos you want to include. 3. If you wish, you can make further adjustments by adding texts, stickers, filters, and so on. Choose the video you'd like to upload.When you upload a video on your computer, your entire video will be uploaded. 3 Ways to Stop Zooming In On Photos on TikTok Method 1 Disable the Zoom Effect on TikTok to Stop Photos from Zooming In Method 2 Avoid the Zooming Using the Green Screen to Record Your Photos Method 3 Using a Third-party TikTok Editor to Post Your Photos without Zoom Effect Free Editable Templates for Your TikTok Inspirations Tiktok Fashion Ad Enable "Zoom.". Tap the red button to start and stop recording, then tap the checkmark.4. Trying to combine photos from your camera roll to take part in the photo dump trends or the photo swipe on TikTok, but annoyed with the weird zoom effect on the photos? Snapchat, TikTok, & More, What Does OOTD Mean? Tap the Undo button which is next to Press and hold to apply effect. There are a couple of ways you can zoom in slowly on a photo or video. Open the TikTok app on your smartphone. Related Read: When should I stop bulking? Fix It! Or, you can use your smartphones inbuilt photo editor. Use an External App Tap Edit Profile at the top of the screen. While recording, your video will appear to be of average speed. Then, use two fingers to pinch outwards. Here you will find a variety of different effects that can be added to your videos. After you're finished filming, press the 'Edit' button in the bottom left corner and choose 'Face Zoom.' Hold and return to the original position to zoom in. Click the [cloud icon] in the top right.2. Hold and move in one direction to zoom out. Cookie Notice TikTok has a zoom feature that can be turned off in the apps settings. Scan this QR code to download the app now. And Tap "Next." The first way is to adjust the settings on your account. Using Green Screen with Multiple Pictures, {"smallUrl":"https:\/\/www.wikihow.com\/images\/thumb\/a\/ab\/Add-Pictures-on-Tiktok-Video-Without-Slideshow-Step-1.jpg\/v4-460px-Add-Pictures-on-Tiktok-Video-Without-Slideshow-Step-1.jpg","bigUrl":"\/images\/thumb\/a\/ab\/Add-Pictures-on-Tiktok-Video-Without-Slideshow-Step-1.jpg\/v4-728px-Add-Pictures-on-Tiktok-Video-Without-Slideshow-Step-1.jpg","smallWidth":460,"smallHeight":345,"bigWidth":728,"bigHeight":546,"licensing":"
License: Fair Use<\/a> (screenshot) License: Fair Use<\/a> (screenshot) License: Fair Use<\/a> (screenshot) License: Fair Use<\/a> (screenshot) License: Fair Use<\/a> (screenshot) License: Fair Use<\/a> (screenshot) License: Fair Use<\/a> (screenshot) License: Fair Use<\/a> (screenshot) License: Fair Use<\/a> (screenshot) License: Fair Use<\/a> (screenshot) License: Fair Use<\/a> (screenshot) License: Fair Use<\/a> (screenshot) License: Fair Use<\/a> (screenshot) License: Fair Use<\/a> (screenshot) License: Fair Use<\/a> (screenshot) License: Fair Use<\/a> (screenshot) License: Fair Use<\/a> (screenshot) License: Fair Use<\/a> (screenshot) License: Fair Use<\/a> (screenshot) License: Fair Use<\/a> (screenshot) Coinbase Won't Link Bank Account,
What Were The 17 Miracles,
High Priestess And 3 Of Swords,
Articles H
\n<\/p><\/div>"}, {"smallUrl":"https:\/\/www.wikihow.com\/images\/thumb\/a\/a0\/Add-Pictures-on-Tiktok-Video-Without-Slideshow-Step-2.jpg\/v4-460px-Add-Pictures-on-Tiktok-Video-Without-Slideshow-Step-2.jpg","bigUrl":"\/images\/thumb\/a\/a0\/Add-Pictures-on-Tiktok-Video-Without-Slideshow-Step-2.jpg\/v4-728px-Add-Pictures-on-Tiktok-Video-Without-Slideshow-Step-2.jpg","smallWidth":460,"smallHeight":345,"bigWidth":728,"bigHeight":546,"licensing":"
\n<\/p><\/div>"}, {"smallUrl":"https:\/\/www.wikihow.com\/images\/thumb\/9\/9a\/Add-Pictures-on-Tiktok-Video-Without-Slideshow-Step-3.jpg\/v4-460px-Add-Pictures-on-Tiktok-Video-Without-Slideshow-Step-3.jpg","bigUrl":"\/images\/thumb\/9\/9a\/Add-Pictures-on-Tiktok-Video-Without-Slideshow-Step-3.jpg\/v4-728px-Add-Pictures-on-Tiktok-Video-Without-Slideshow-Step-3.jpg","smallWidth":460,"smallHeight":345,"bigWidth":728,"bigHeight":546,"licensing":"
\n<\/p><\/div>"}, {"smallUrl":"https:\/\/www.wikihow.com\/images\/thumb\/4\/4a\/Add-Pictures-on-Tiktok-Video-Without-Slideshow-Step-4.jpg\/v4-460px-Add-Pictures-on-Tiktok-Video-Without-Slideshow-Step-4.jpg","bigUrl":"\/images\/thumb\/4\/4a\/Add-Pictures-on-Tiktok-Video-Without-Slideshow-Step-4.jpg\/v4-728px-Add-Pictures-on-Tiktok-Video-Without-Slideshow-Step-4.jpg","smallWidth":460,"smallHeight":345,"bigWidth":728,"bigHeight":546,"licensing":"
\n<\/p><\/div>"}, {"smallUrl":"https:\/\/www.wikihow.com\/images\/thumb\/9\/92\/Add-Pictures-on-Tiktok-Video-Without-Slideshow-Step-5.jpg\/v4-460px-Add-Pictures-on-Tiktok-Video-Without-Slideshow-Step-5.jpg","bigUrl":"\/images\/thumb\/9\/92\/Add-Pictures-on-Tiktok-Video-Without-Slideshow-Step-5.jpg\/v4-728px-Add-Pictures-on-Tiktok-Video-Without-Slideshow-Step-5.jpg","smallWidth":460,"smallHeight":345,"bigWidth":728,"bigHeight":546,"licensing":"
\n<\/p><\/div>"}, {"smallUrl":"https:\/\/www.wikihow.com\/images\/thumb\/f\/f9\/Add-Pictures-on-Tiktok-Video-Without-Slideshow-Step-6.jpg\/v4-460px-Add-Pictures-on-Tiktok-Video-Without-Slideshow-Step-6.jpg","bigUrl":"\/images\/thumb\/f\/f9\/Add-Pictures-on-Tiktok-Video-Without-Slideshow-Step-6.jpg\/v4-728px-Add-Pictures-on-Tiktok-Video-Without-Slideshow-Step-6.jpg","smallWidth":460,"smallHeight":345,"bigWidth":728,"bigHeight":546,"licensing":"
\n<\/p><\/div>"}, {"smallUrl":"https:\/\/www.wikihow.com\/images\/thumb\/a\/ae\/Add-Pictures-on-Tiktok-Video-Without-Slideshow-Step-7.jpg\/v4-460px-Add-Pictures-on-Tiktok-Video-Without-Slideshow-Step-7.jpg","bigUrl":"\/images\/thumb\/a\/ae\/Add-Pictures-on-Tiktok-Video-Without-Slideshow-Step-7.jpg\/v4-728px-Add-Pictures-on-Tiktok-Video-Without-Slideshow-Step-7.jpg","smallWidth":460,"smallHeight":345,"bigWidth":728,"bigHeight":546,"licensing":"
\n<\/p><\/div>"}, {"smallUrl":"https:\/\/www.wikihow.com\/images\/thumb\/1\/16\/Add-Pictures-on-Tiktok-Video-Without-Slideshow-Step-8.jpg\/v4-460px-Add-Pictures-on-Tiktok-Video-Without-Slideshow-Step-8.jpg","bigUrl":"\/images\/thumb\/1\/16\/Add-Pictures-on-Tiktok-Video-Without-Slideshow-Step-8.jpg\/v4-728px-Add-Pictures-on-Tiktok-Video-Without-Slideshow-Step-8.jpg","smallWidth":460,"smallHeight":345,"bigWidth":728,"bigHeight":546,"licensing":"
\n<\/p><\/div>"}, {"smallUrl":"https:\/\/www.wikihow.com\/images\/thumb\/f\/ff\/Add-Pictures-on-Tiktok-Video-Without-Slideshow-Step-9.jpg\/v4-460px-Add-Pictures-on-Tiktok-Video-Without-Slideshow-Step-9.jpg","bigUrl":"\/images\/thumb\/f\/ff\/Add-Pictures-on-Tiktok-Video-Without-Slideshow-Step-9.jpg\/v4-728px-Add-Pictures-on-Tiktok-Video-Without-Slideshow-Step-9.jpg","smallWidth":460,"smallHeight":345,"bigWidth":728,"bigHeight":546,"licensing":"
\n<\/p><\/div>"}, {"smallUrl":"https:\/\/www.wikihow.com\/images\/thumb\/8\/89\/Add-Pictures-on-Tiktok-Video-Without-Slideshow-Step-10.jpg\/v4-460px-Add-Pictures-on-Tiktok-Video-Without-Slideshow-Step-10.jpg","bigUrl":"\/images\/thumb\/8\/89\/Add-Pictures-on-Tiktok-Video-Without-Slideshow-Step-10.jpg\/v4-728px-Add-Pictures-on-Tiktok-Video-Without-Slideshow-Step-10.jpg","smallWidth":460,"smallHeight":345,"bigWidth":728,"bigHeight":546,"licensing":"
\n<\/p><\/div>"}, {"smallUrl":"https:\/\/www.wikihow.com\/images\/thumb\/b\/ba\/Add-Pictures-on-Tiktok-Video-Without-Slideshow-Step-11.jpg\/v4-460px-Add-Pictures-on-Tiktok-Video-Without-Slideshow-Step-11.jpg","bigUrl":"\/images\/thumb\/b\/ba\/Add-Pictures-on-Tiktok-Video-Without-Slideshow-Step-11.jpg\/v4-728px-Add-Pictures-on-Tiktok-Video-Without-Slideshow-Step-11.jpg","smallWidth":460,"smallHeight":345,"bigWidth":728,"bigHeight":546,"licensing":"
\n<\/p><\/div>"}, {"smallUrl":"https:\/\/www.wikihow.com\/images\/thumb\/f\/ff\/Add-Pictures-on-Tiktok-Video-Without-Slideshow-Step-12.jpg\/v4-460px-Add-Pictures-on-Tiktok-Video-Without-Slideshow-Step-12.jpg","bigUrl":"\/images\/thumb\/f\/ff\/Add-Pictures-on-Tiktok-Video-Without-Slideshow-Step-12.jpg\/v4-728px-Add-Pictures-on-Tiktok-Video-Without-Slideshow-Step-12.jpg","smallWidth":460,"smallHeight":345,"bigWidth":728,"bigHeight":546,"licensing":"
\n<\/p><\/div>"}, {"smallUrl":"https:\/\/www.wikihow.com\/images\/thumb\/6\/61\/Add-Pictures-on-Tiktok-Video-Without-Slideshow-Step-13.jpg\/v4-460px-Add-Pictures-on-Tiktok-Video-Without-Slideshow-Step-13.jpg","bigUrl":"\/images\/thumb\/6\/61\/Add-Pictures-on-Tiktok-Video-Without-Slideshow-Step-13.jpg\/v4-728px-Add-Pictures-on-Tiktok-Video-Without-Slideshow-Step-13.jpg","smallWidth":460,"smallHeight":345,"bigWidth":728,"bigHeight":546,"licensing":"
\n<\/p><\/div>"}, {"smallUrl":"https:\/\/www.wikihow.com\/images\/thumb\/e\/e4\/Add-Pictures-on-Tiktok-Video-Without-Slideshow-Step-14.jpg\/v4-460px-Add-Pictures-on-Tiktok-Video-Without-Slideshow-Step-14.jpg","bigUrl":"\/images\/thumb\/e\/e4\/Add-Pictures-on-Tiktok-Video-Without-Slideshow-Step-14.jpg\/v4-728px-Add-Pictures-on-Tiktok-Video-Without-Slideshow-Step-14.jpg","smallWidth":460,"smallHeight":345,"bigWidth":728,"bigHeight":546,"licensing":"
\n<\/p><\/div>"}, {"smallUrl":"https:\/\/www.wikihow.com\/images\/thumb\/f\/f5\/Add-Pictures-on-Tiktok-Video-Without-Slideshow-Step-15.jpg\/v4-460px-Add-Pictures-on-Tiktok-Video-Without-Slideshow-Step-15.jpg","bigUrl":"\/images\/thumb\/f\/f5\/Add-Pictures-on-Tiktok-Video-Without-Slideshow-Step-15.jpg\/v4-728px-Add-Pictures-on-Tiktok-Video-Without-Slideshow-Step-15.jpg","smallWidth":460,"smallHeight":345,"bigWidth":728,"bigHeight":546,"licensing":"
\n<\/p><\/div>"}, {"smallUrl":"https:\/\/www.wikihow.com\/images\/thumb\/0\/05\/Add-Pictures-on-Tiktok-Video-Without-Slideshow-Step-16.jpg\/v4-460px-Add-Pictures-on-Tiktok-Video-Without-Slideshow-Step-16.jpg","bigUrl":"\/images\/thumb\/0\/05\/Add-Pictures-on-Tiktok-Video-Without-Slideshow-Step-16.jpg\/v4-728px-Add-Pictures-on-Tiktok-Video-Without-Slideshow-Step-16.jpg","smallWidth":460,"smallHeight":345,"bigWidth":728,"bigHeight":546,"licensing":"
\n<\/p><\/div>"}, {"smallUrl":"https:\/\/www.wikihow.com\/images\/thumb\/1\/1d\/Add-Pictures-on-Tiktok-Video-Without-Slideshow-Step-17.jpg\/v4-460px-Add-Pictures-on-Tiktok-Video-Without-Slideshow-Step-17.jpg","bigUrl":"\/images\/thumb\/1\/1d\/Add-Pictures-on-Tiktok-Video-Without-Slideshow-Step-17.jpg\/v4-728px-Add-Pictures-on-Tiktok-Video-Without-Slideshow-Step-17.jpg","smallWidth":460,"smallHeight":345,"bigWidth":728,"bigHeight":546,"licensing":"
\n<\/p><\/div>"}, {"smallUrl":"https:\/\/www.wikihow.com\/images\/thumb\/a\/a7\/Add-Pictures-on-Tiktok-Video-Without-Slideshow-Step-18.jpg\/v4-460px-Add-Pictures-on-Tiktok-Video-Without-Slideshow-Step-18.jpg","bigUrl":"\/images\/thumb\/a\/a7\/Add-Pictures-on-Tiktok-Video-Without-Slideshow-Step-18.jpg\/v4-728px-Add-Pictures-on-Tiktok-Video-Without-Slideshow-Step-18.jpg","smallWidth":460,"smallHeight":345,"bigWidth":728,"bigHeight":546,"licensing":"
\n<\/p><\/div>"}, {"smallUrl":"https:\/\/www.wikihow.com\/images\/thumb\/4\/44\/Add-Pictures-on-Tiktok-Video-Without-Slideshow-Step-19.jpg\/v4-460px-Add-Pictures-on-Tiktok-Video-Without-Slideshow-Step-19.jpg","bigUrl":"\/images\/thumb\/4\/44\/Add-Pictures-on-Tiktok-Video-Without-Slideshow-Step-19.jpg\/v4-728px-Add-Pictures-on-Tiktok-Video-Without-Slideshow-Step-19.jpg","smallWidth":460,"smallHeight":345,"bigWidth":728,"bigHeight":546,"licensing":"
\n<\/p><\/div>"}, {"smallUrl":"https:\/\/www.wikihow.com\/images\/thumb\/0\/0e\/Add-Pictures-on-Tiktok-Video-Without-Slideshow-Step-20.jpg\/v4-460px-Add-Pictures-on-Tiktok-Video-Without-Slideshow-Step-20.jpg","bigUrl":"\/images\/thumb\/0\/0e\/Add-Pictures-on-Tiktok-Video-Without-Slideshow-Step-20.jpg\/v4-728px-Add-Pictures-on-Tiktok-Video-Without-Slideshow-Step-20.jpg","smallWidth":460,"smallHeight":345,"bigWidth":728,"bigHeight":546,"licensing":"
\n<\/p><\/div>"}, {"smallUrl":"https:\/\/www.wikihow.com\/images\/thumb\/6\/64\/Add-Pictures-on-Tiktok-Video-Without-Slideshow-Step-21.jpg\/v4-460px-Add-Pictures-on-Tiktok-Video-Without-Slideshow-Step-21.jpg","bigUrl":"\/images\/thumb\/6\/64\/Add-Pictures-on-Tiktok-Video-Without-Slideshow-Step-21.jpg\/v4-728px-Add-Pictures-on-Tiktok-Video-Without-Slideshow-Step-21.jpg","smallWidth":460,"smallHeight":345,"bigWidth":728,"bigHeight":546,"licensing":"