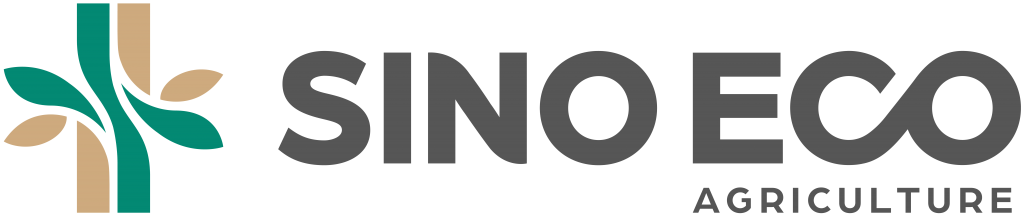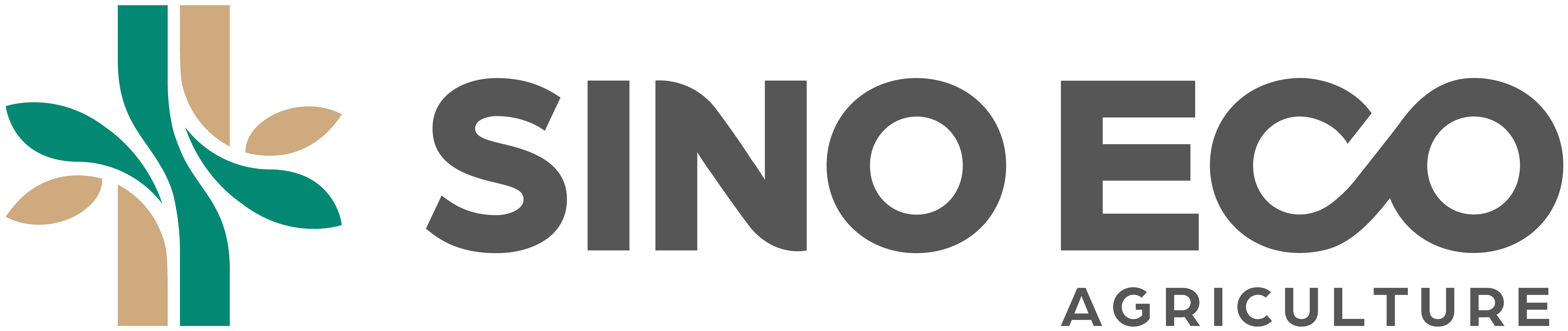We use cookies to make wikiHow great. Select the GIF you downloaded from Google.12. Keep in mind that if you're using Chrome on a work or school computer or iPad, you may not be able to change the background image or theme due to administrator restrictions. Click Change background image at the bottom of the Google homepage. To create this article, 12 people, some anonymous, worked to edit and improve it over time. I gave each student an exact week with a theme(Presidents Day, Maythe4th be with you, national donut day) and allowed each to make a background for the entire school. In this article we show you how you can do that on your desktop as well as on your mobile device. In the lower-right corner, you should see a Customize button. In this example, we're using hostinger.com. Currently, theres no native setting in Chrome or the Google app which allows you to do that. Select one of the categories from the left side of the window, then click on one of the many pictures on the right to set it as your wallpaper. Our latest tutorials delivered straight to your inbox, The 15 Best Deep Web Search Engines to Find What Google Can't, How to Scan QR Codes From an Image on Mobile, 6 of the Best Smart Flip Phones You Can Buy Right Now, How to Show Lunar/Moon Phases in Google Calendar, How to Configure Daijisho Emulator Front-End for Android, 7 Free Music Download Apps for Android and iOS, How to Add PDF Shortcut to Home Screen on Android and iPhone, How to Add a Number Row at the Top of the Android and iPhone Keyboards. At the top right, click More Settings. Here, enable the toggle on the top, and it will turn on the dynamic screen saver feature on your Chromebook. This article has been viewed 150,587 times. Affiliate Disclosure: Make Tech Easier may earn commission on products purchased through our links, which supports the work we do for our readers. Constantly driven by curiosity, Alexandra likes to know how things work and to share that knowledge with everyone. If you want a design that stands out, use Canva! A list of available widgets should pop up. When your child uses a school Chromebook, the school may restrict some services, like websites and apps. This helps support the channel and allows us to continue to make videos like this. However, you can try installing a theme on your PC, like the Dusk theme, which turns the background darker. wikiHow is a wiki, similar to Wikipedia, which means that many of our articles are co-written by multiple authors. Turn on the device and sign in to your child's school account. If you can't change your wallpaper, contact your administrator for more help. However, if youre willing to switch to Googles alternate app, which was designed for low-end smartphones but works perfectly well on any device, then you will be able to customize your background. Googles help article on user wallpaper is available here. Sign in to the Chromebook. And this is how it looks after the theme you choose is applied. They may need to allow access outside of school. Were committed to providing the world with free how-to resources, and even $1 helps us in our mission. From the settings page search for displays. Inside of the displays section, you will see an option for internal display which will list the current resolution of your device. 1. User Configuration Use this method if you want to deploy different wallpapers based on user role (elementary student, high school student, teacher, etc). wikiHow is a wiki, similar to Wikipedia, which means that many of our articles are co-written by multiple authors. Decide whether to fill, fit, stretch, tile, or center the picture. Make sure the tabs change color, and if opened, you see the theme's primary image. To choose a wallpaper with a light or dark theme, select, To set a custom wallpaper with an image downloaded to your Chromebook, select, To use a personal photo saved in your Google Photos account, select, Choose what you want to sync. Open a new tab if necessary. 4. This won't work on the mobile version of the web browser. Select Browser themes. You can't do this using a mobile phone or tablet. Use it to try out great new products and services nationwide without paying full pricewine, food delivery, clothing and more. If you are allowed, just right click on the Chromebook desktop and select change wallpaper.. By using our site, you agree to our. In case you want to change the theme along with the background, open Settings in the Chrome browser. If you only want to take over the desktop image temporarily, there is a work-around you can use to give users the ability to replace the image you have pushed out. 4. Select Background in the left pane. On your Android device, open Chrome . Chromebook users just need to navigate to the settings menu and then select the " Personalization " option. This article was co-authored by wikiHow staff writer, Darlene Antonelli, MA. Forest Park Middle School in Franklin, Wisconsin pushed out desktop wallpaper at the end of the school year to remind students of the Chromebook return procedure. Step 2: Select the Settings option on the drop-down menu. Learn more Are you trying to change your Google background so it isn't plain white or grey? This article has been viewed 153,366 times. Google Slides - change the page size to match the size of your Chromebooks. Important:School and work accounts can't access the screen saver option. Tip: To quickly turn off Night Light, at the bottom right, select the time Night Light . The wallpaper picker app also lets you set a specific image as your Chromebook wallpaper: Right-click on the empty desktop. Open Safari. Every once in a while, youll discover something that makes you stop and thinkwaitwhat? Thank you for the support! HAPPY WITH THE VIDEO? The theme will be applied immediately. Under "Color temperature," adjust the color. Changing the Google Homepage Background in Chrome, {"smallUrl":"https:\/\/www.wikihow.com\/images\/thumb\/f\/f1\/Change-Your-Google-Background-Step-1-Version-3.jpg\/v4-460px-Change-Your-Google-Background-Step-1-Version-3.jpg","bigUrl":"\/images\/thumb\/f\/f1\/Change-Your-Google-Background-Step-1-Version-3.jpg\/aid7130793-v4-728px-Change-Your-Google-Background-Step-1-Version-3.jpg","smallWidth":460,"smallHeight":345,"bigWidth":728,"bigHeight":546,"licensing":"
License: Fair Use<\/a> (screenshot) I edited this screenshot of an Android icon.\n<\/p> License: Fair Use<\/a> License: Fair Use<\/a> (screenshot) License: Fair Use<\/a> (screenshot) I edited this screenshot of an Android icon.\n<\/p> License: Fair Use<\/a> License: Fair Use<\/a> (screenshot) License: Fair Use<\/a> (screenshot) License: Fair Use<\/a> (screenshot) License: Fair Use<\/a> (screenshot) License: Fair Use<\/a> (screenshot) License: Fair Use<\/a> (screenshot) License: Fair Use<\/a> (screenshot) Calvin Hill Net Worth,
Missouri Front License Plate Law 2021,
Highline School District Closures,
Summerfest 2022 Lineup,
Tap And Barrel Nutrition Information,
Articles H
\n<\/p><\/div>"}, {"smallUrl":"https:\/\/www.wikihow.com\/images\/c\/cd\/Android7chrome.png","bigUrl":"\/images\/thumb\/c\/cd\/Android7chrome.png\/30px-Android7chrome.png","smallWidth":460,"smallHeight":460,"bigWidth":30,"bigHeight":30,"licensing":"
\n<\/p><\/div>"}, {"smallUrl":"https:\/\/www.wikihow.com\/images\/thumb\/0\/09\/Change-Your-Google-Background-Step-2-Version-3.jpg\/v4-460px-Change-Your-Google-Background-Step-2-Version-3.jpg","bigUrl":"\/images\/thumb\/0\/09\/Change-Your-Google-Background-Step-2-Version-3.jpg\/aid7130793-v4-728px-Change-Your-Google-Background-Step-2-Version-3.jpg","smallWidth":460,"smallHeight":346,"bigWidth":728,"bigHeight":547,"licensing":"
\n<\/p><\/div>"}, {"smallUrl":"https:\/\/www.wikihow.com\/images\/thumb\/4\/49\/Change-Your-Google-Background-Step-3-Version-3.jpg\/v4-460px-Change-Your-Google-Background-Step-3-Version-3.jpg","bigUrl":"\/images\/thumb\/4\/49\/Change-Your-Google-Background-Step-3-Version-3.jpg\/aid7130793-v4-728px-Change-Your-Google-Background-Step-3-Version-3.jpg","smallWidth":460,"smallHeight":346,"bigWidth":728,"bigHeight":547,"licensing":"
\n<\/p><\/div>"}, {"smallUrl":"https:\/\/www.wikihow.com\/images\/0\/0c\/Android7edit.png","bigUrl":"\/images\/thumb\/0\/0c\/Android7edit.png\/30px-Android7edit.png","smallWidth":460,"smallHeight":460,"bigWidth":30,"bigHeight":30,"licensing":"
\n<\/p><\/div>"}, {"smallUrl":"https:\/\/www.wikihow.com\/images\/thumb\/d\/df\/Change-Your-Google-Background-Step-4-Version-3.jpg\/v4-460px-Change-Your-Google-Background-Step-4-Version-3.jpg","bigUrl":"\/images\/thumb\/d\/df\/Change-Your-Google-Background-Step-4-Version-3.jpg\/aid7130793-v4-728px-Change-Your-Google-Background-Step-4-Version-3.jpg","smallWidth":460,"smallHeight":345,"bigWidth":728,"bigHeight":546,"licensing":"
\n<\/p><\/div>"}, {"smallUrl":"https:\/\/www.wikihow.com\/images\/thumb\/e\/eb\/Change-Your-Google-Background-Step-5-Version-4.jpg\/v4-460px-Change-Your-Google-Background-Step-5-Version-4.jpg","bigUrl":"\/images\/thumb\/e\/eb\/Change-Your-Google-Background-Step-5-Version-4.jpg\/aid7130793-v4-728px-Change-Your-Google-Background-Step-5-Version-4.jpg","smallWidth":460,"smallHeight":345,"bigWidth":728,"bigHeight":546,"licensing":"
\n<\/p><\/div>"}, {"smallUrl":"https:\/\/www.wikihow.com\/images\/thumb\/7\/74\/Change-Your-Google-Background-Step-6-Version-4.jpg\/v4-460px-Change-Your-Google-Background-Step-6-Version-4.jpg","bigUrl":"\/images\/thumb\/7\/74\/Change-Your-Google-Background-Step-6-Version-4.jpg\/aid7130793-v4-728px-Change-Your-Google-Background-Step-6-Version-4.jpg","smallWidth":460,"smallHeight":345,"bigWidth":728,"bigHeight":546,"licensing":"
\n<\/p><\/div>"}, {"smallUrl":"https:\/\/www.wikihow.com\/images\/thumb\/6\/64\/Change-Your-Google-Background-Step-7-Version-3.jpg\/v4-460px-Change-Your-Google-Background-Step-7-Version-3.jpg","bigUrl":"\/images\/thumb\/6\/64\/Change-Your-Google-Background-Step-7-Version-3.jpg\/aid7130793-v4-728px-Change-Your-Google-Background-Step-7-Version-3.jpg","smallWidth":460,"smallHeight":346,"bigWidth":728,"bigHeight":547,"licensing":"
\n<\/p><\/div>"}, {"smallUrl":"https:\/\/www.wikihow.com\/images\/thumb\/1\/1a\/Change-Your-Google-Background-Step-8-Version-3.jpg\/v4-460px-Change-Your-Google-Background-Step-8-Version-3.jpg","bigUrl":"\/images\/thumb\/1\/1a\/Change-Your-Google-Background-Step-8-Version-3.jpg\/aid7130793-v4-728px-Change-Your-Google-Background-Step-8-Version-3.jpg","smallWidth":460,"smallHeight":346,"bigWidth":728,"bigHeight":547,"licensing":"
\n<\/p><\/div>"}, {"smallUrl":"https:\/\/www.wikihow.com\/images\/thumb\/7\/78\/Change-Your-Google-Background-Step-9-Version-3.jpg\/v4-460px-Change-Your-Google-Background-Step-9-Version-3.jpg","bigUrl":"\/images\/thumb\/7\/78\/Change-Your-Google-Background-Step-9-Version-3.jpg\/aid7130793-v4-728px-Change-Your-Google-Background-Step-9-Version-3.jpg","smallWidth":460,"smallHeight":345,"bigWidth":728,"bigHeight":546,"licensing":"
\n<\/p><\/div>"}, {"smallUrl":"https:\/\/www.wikihow.com\/images\/thumb\/e\/e8\/Change-Your-Google-Background-Step-10-Version-3.jpg\/v4-460px-Change-Your-Google-Background-Step-10-Version-3.jpg","bigUrl":"\/images\/thumb\/e\/e8\/Change-Your-Google-Background-Step-10-Version-3.jpg\/aid7130793-v4-728px-Change-Your-Google-Background-Step-10-Version-3.jpg","smallWidth":460,"smallHeight":345,"bigWidth":728,"bigHeight":546,"licensing":"
\n<\/p><\/div>"}, {"smallUrl":"https:\/\/www.wikihow.com\/images\/thumb\/a\/aa\/Change-Your-Google-Background-Step-11-Version-3.jpg\/v4-460px-Change-Your-Google-Background-Step-11-Version-3.jpg","bigUrl":"\/images\/thumb\/a\/aa\/Change-Your-Google-Background-Step-11-Version-3.jpg\/aid7130793-v4-728px-Change-Your-Google-Background-Step-11-Version-3.jpg","smallWidth":460,"smallHeight":346,"bigWidth":728,"bigHeight":547,"licensing":"